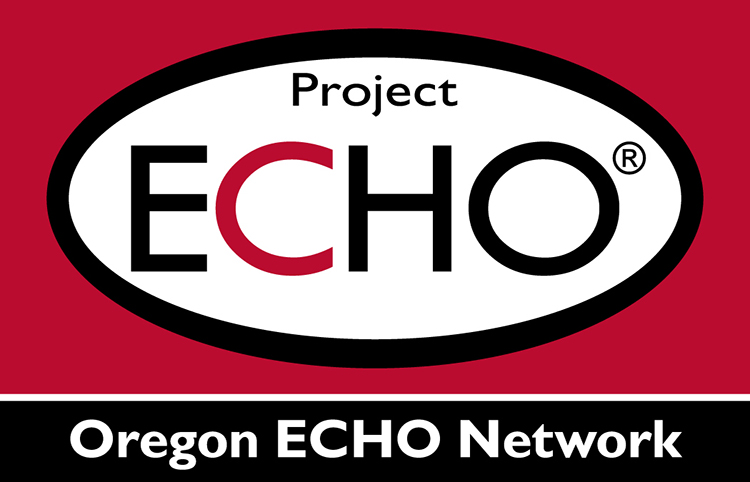Program Accessibility Guide
Click here to download the Oregon ECHO Network Participant Accessibility Guide.
ECHO Technology Guide
These are the best practices to follow for getting the most out of your ECHO sessions.
Zoom
We will provide a link for the Zoom virtual space in which we will meet. The “space” will not change, but for convenience, we will send the link each week with the meeting reminder.
To access the meeting space, simply click on the link to open.
From there, you will be prompted to download the app to your computer or smartphone. Downloading the app provides the best results.
One of the most requested features is recording the live ECHO sessions. Unfortunately, we do not record sessions to protect against potential PHI release.
Please make sure your Zoom application is up to date, especially if you use different electronic devices to join your meetings.
To view a short video on using Zoom’s features, click here.
For more information on Zoom, click here.
If you are having any technical difficulties, please contact us (OEN@ohsu.edu).
Zoom Accessibility Features
Guides for navigating Zoom (this has links to download zoom if needed)
Live-caption (subtitles): Live-caption has been enabled for all ECHO programs.
On the zoom menu icons, select “subtitles” or “captions” or “live transcript”
Menu options include: hide subtitle, view full transcript, subtitle settings
Turn off self-view: Hover over your video and click the three dots on your video to display the menu. Click “Hide Self View.”
Save chat: Click the three dots menu in the text box. Select “save chat” at the top of the menu
Participant Program Materials
We provide Microsoft Word, Microsoft PowerPoint, and Adobe PDFs of program materials ahead of time for participants via the participant portal Connect.
Program materials may include: session agenda, didactic presentation slides, additional resources for the didactic presentation, de-identified participant case presentation forms, and case presentation recommendations.
Multi-language Resources: When available, resources in other languages will be provided.
WEBCAM, SPEAKERPHONE, HEADSET
If you need a webcam, headset, or speakerphone to participate in ECHO, please contact us . We may be able to order what you need.
We want to see you! Please use a camera to join the ECHO. ECHO is designed to create a community—and seeing each other’s faces goes a long way toward that.
Mute when you are not speaking Mute your device by clicking the microphone at the bottom of the screen. When it turns red, you are muted. Muting significantly reduces the chance of echoing and audio distortion.
Use a headset. Headsets virtually eliminate distracting echoes and help other participants hear you more clearly.
Teams joining ECHO from the same location should use a high-quality speakerphone.
TROUBLESHOOTING
If you lose sound or video in the middle of an ECHO session, log out of Zoom and sign back in to your ECHO.
If you are having trouble seeing or hearing when you log into the ECHO, check your camera and microphone settings.
If you are having technical difficulties during the ECHO session, you can send a message through the Zoom chat to your session’s IT support tech. Each session has a support tech who is there to manage the conference and assist users.
If you cannot access the Zoom session at all, email the coordinator for your ECHO program.
BEST PRACTICES
Avoid windows. Windows can impact the quality of light by either washing you out (too bright) or providing too much backlight (too dark). Whenever possible, make sure you are sitting with your back to a wall rather than a window.
Eliminate distractions. Microphones can magnify distracting background noises during a call. Use the same consideration you would for a phone call.
Frame yourself on a camera. Make sure the self-view shows you in a manner you’re comfortable showing the world.
On video calls, keep mobile devices stationary. Moving your device causes video quality to suffer and can be hard for others to watch.
The network quality affects the call quality. For personal computers, a wired connection is better than a wireless one. On mobile devices, connect to your meeting from a place with a strong LTE signal.